Free Shipping
Return within 30 Days
24/7 LiveChat Support
4,8/5 (2185 Reviews)
(1/5)
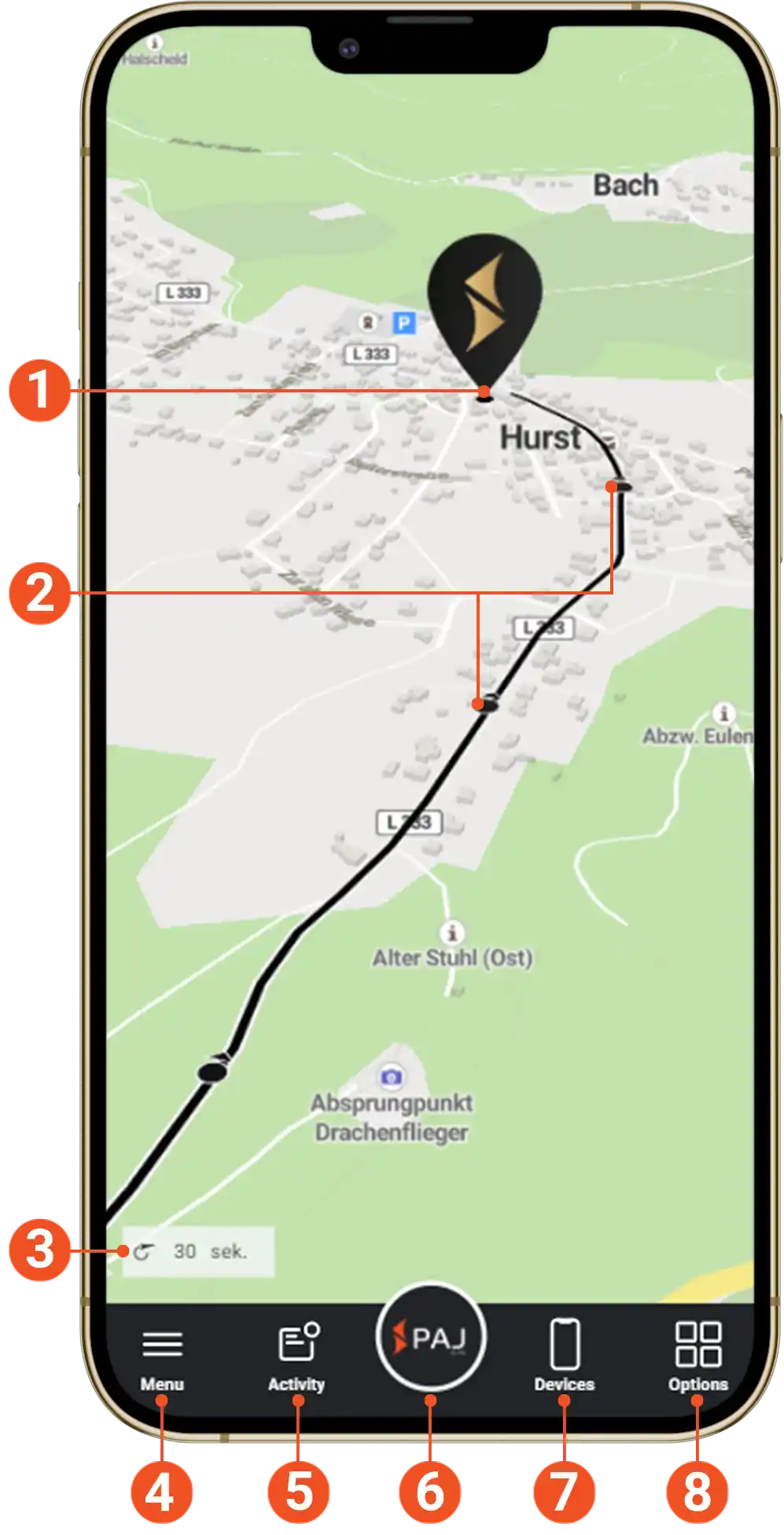
This marker shows you the current position of your finder on the map.
You can get more information about the individual route points ( time , speed, etc.) by tapping on them.
Further details on how you can display the distance covered can be found in the overview of the device settings in Figure 4.
The timer on the bottom left shows time until the next data transfer (the finder’s position is updated regularly if it is not in standby mode).
See the next picture for more information.
Here you can find a quick view of the unread alarm notifications.
Tap on the PAJ logo to refresh the page and reload the map.
See picture 3 for more information.
Map view options, see image 5 for more information.
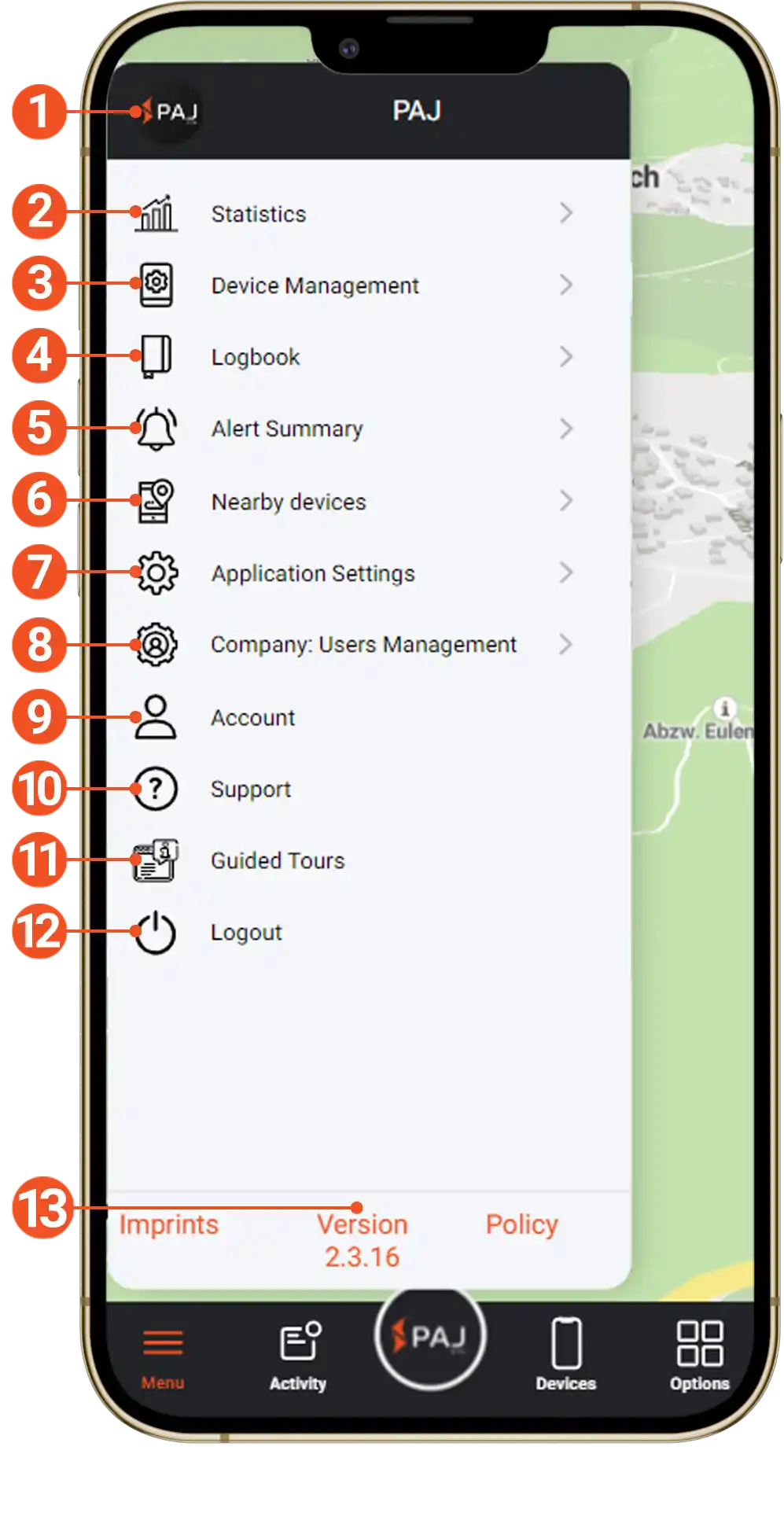
To store your own profile picture, simply click on the icon in the black area at the top left and upload any picture.
Statistics on distance , rides & breaks , speeds and activities can be viewed here.
Here you will find a list of all active devices and you can make settings for the individual devices .
Creation/route allocation/evaluation of your personal tax office-compliant logbook.
Overview of all triggered alarms. You can filter the overview by date, type of alarm, alarm status (read/unread) or by device.
You can also save up to 3 email addresses as alarm recipients and set the notification tone for the alarms individually.
Select a location or use your own to see which of your finders is closest to that point.
You can also create a route from the Finder to a specific location here
( no automatic navigation option ).
Make general portal settings:
You can create sub-accounts and also manage the associated access rights via the company user administration . (This menu item is only available if you activate it via Application settings – App modes)
In the account settings you can view your orders , download invoices and also manage your licenses (pause, buy more, etc.).
You can also manage or change your personal addresses (or account data, payment methods) .
Do you have any questions, problems or do you need help in general? Then do not hesitate to contact our support. We are always at your disposal in the best possible way!
Please also click HERE if you would like to contact us.
Here you get a guided tour through the Finder Portal, so that the most important options are shown to you directly.
Use this button to log out of your account.
Here you can see directly which version of the app you currently have activated.
Also, tap/click Execution to see the changes in the latest updates for the portal.
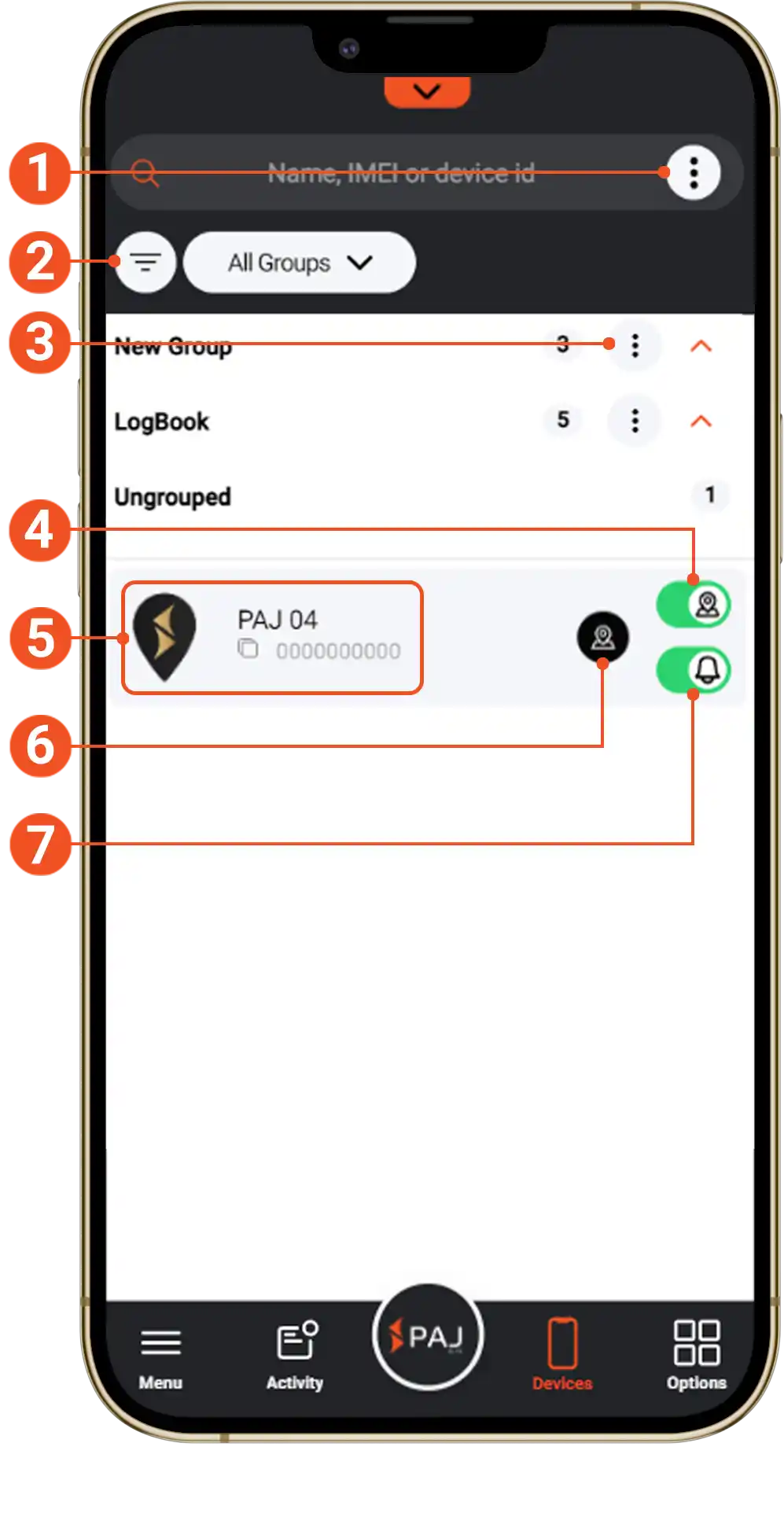
Reorder devices, create groups, or toggle your Finder’s view on/off.
(Only visible from 4 active devices in the portal)
Filter your devices or set a sorting method.
(Only visible from 4 active devices in the portal)
Here you can change the group name or delete the group.
Use this slider to toggle the Finder’s view of the map on and off.
(If the view is disabled, the routes for the respective device will no longer be displayed)
(If you do not see this slider, you can enable it in the application settings)
Tap this field to open the Finder browser . You can view general information , filter/export the route shown , enable/disable alarms and open device settings .
See the next image for more information.
When you tap this icon, the FINDER will be centered on the map so you can see your current location right away.
Turn off or on any of your Finder’s already configured alerts with this slider. All preset configurations are retained.
(If you don’t see this slider, you can enable it in the app settings)
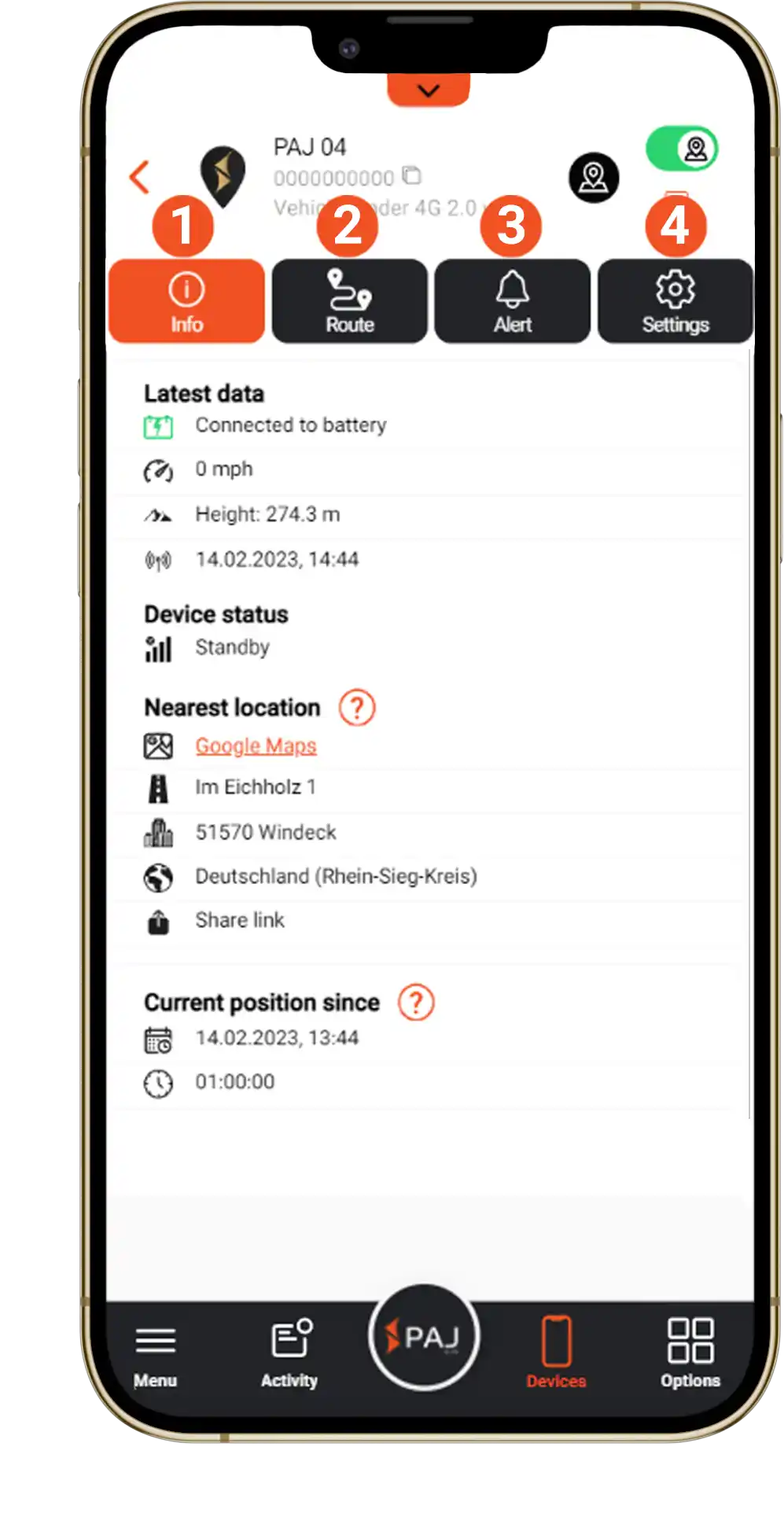
General information about the finder is displayed under ” Info
“: – Most recent data (last update of your finder)
– Device status (indicates whether the finder is active or in standby mode)
– Nearest position (approximate street name of the current location)
– Current position since (time the device was last moved)
Filter the displayed route of the tracker by the following criteria:
Date range, last minutes, or last points.
After saving, the route will be displayed on the map.
You can also export the displayed route. Various file formats are available (e.g., .pdf or .gpx).
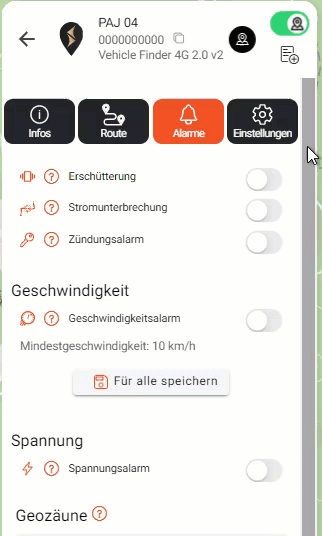
In this submenu, individual alarms can be activated/deactivated and configured .
Depending on the device model, other alarms may be available here. By clicking on the ” ? ‘ before the alarm, you will receive a detailed description and important information about the alarm.
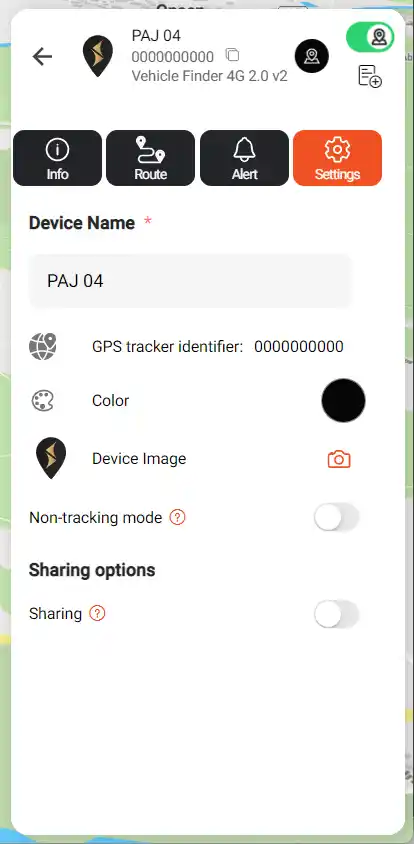
Here you can personalize your finder by e.g. B. rename, adjust the color of the route, or store an image.
In addition, the ” non-tracking mode ” can be activated, which means that the route is not recorded.
The “Share ” feature creates a sharing link, allowing other people to see the finder’s location and route.
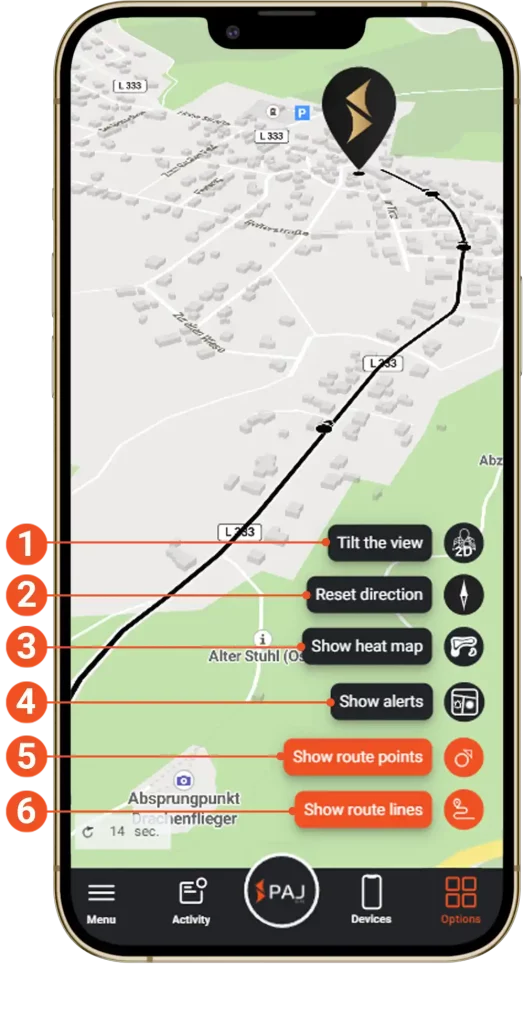
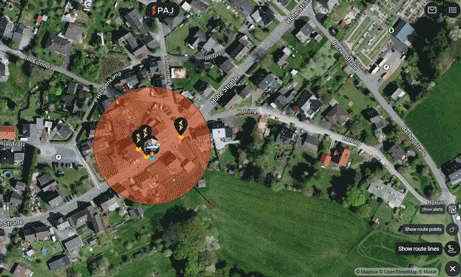
With this button you can switch between the 2D and 3D view of the map.
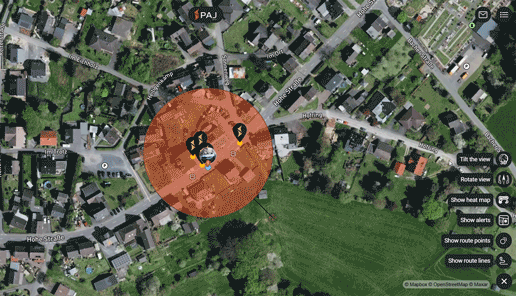
You can use the compass to orient the map north , east, south , or west . You can also reset the alignment in this way if you have changed it manually.
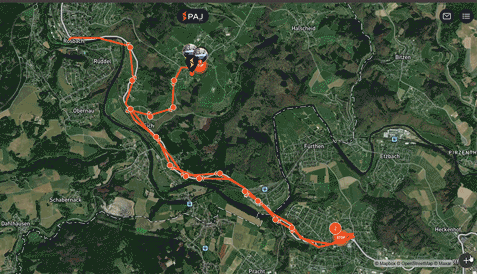
If you want to see the most used route , the portal’s heat map is the best choice.
The more often the same route is driven, the darker or redder it is displayed.
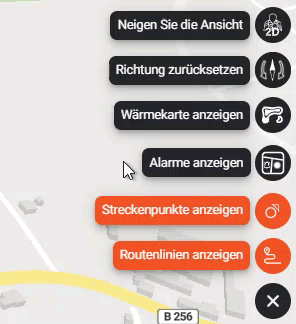
With the display options , you can show speed cameras , pause signals from the finder or triggered alarms on the map .
With this option you can switch the individual waypoints on or off .
You will then only be shown the course of the route.
If you only want to see the waypoints, you can disable/enable the route here.